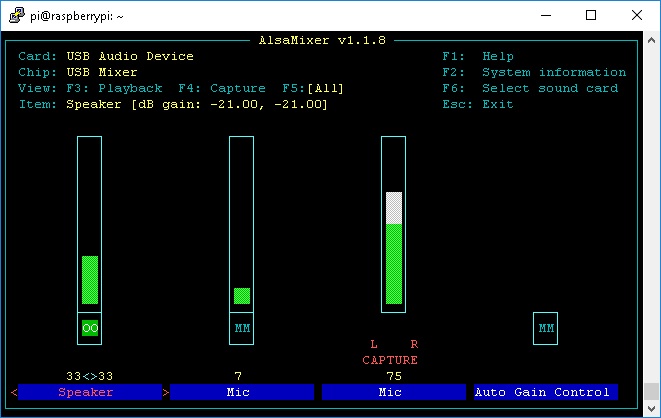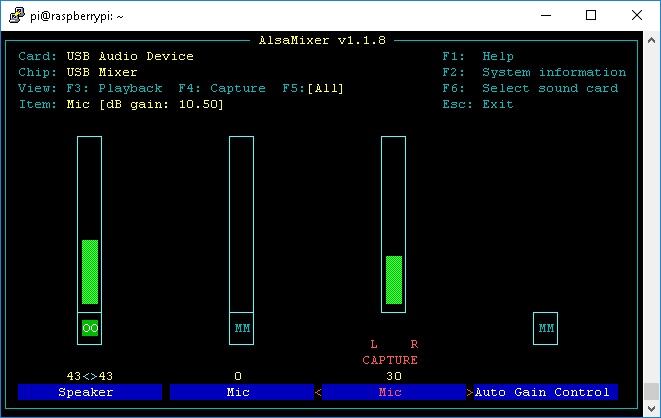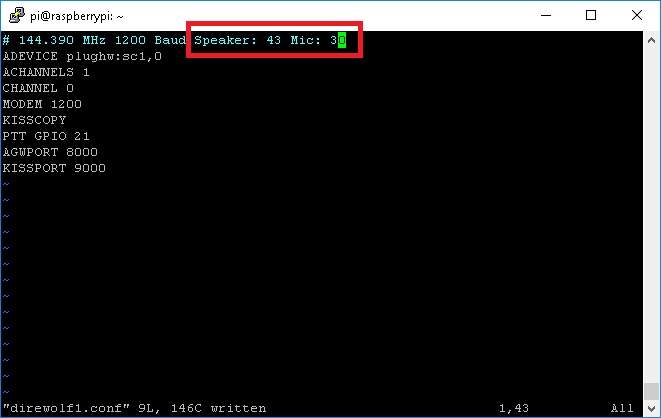4 Port Controller Administration Guide: Difference between revisions
(Created page with "This is intended to help those who have built a https://ohiopacket.org/index.php/Building_a_4_Port_Packet_Controller 4 Port Packet Controller administer the controller. U...") |
No edit summary |
||
| (5 intermediate revisions by the same user not shown) | |||
| Line 1: | Line 1: | ||
This is intended to help those who have built a | This is intended to help those who have built a [https://ohiopacket.org/index.php/Building_a_4_Port_Packet_Controller 4 Port Packet Controller] administer the controller. Under the covers this is just a slightly customized version of Raspbian/Raspberry Pi OS 10. | ||
===Mapping soundcards to controller ports=== | ===Mapping soundcards to controller ports=== | ||
| Line 5: | Line 5: | ||
This should only need to be done when the controller is first built. This should be performed with the case off the controller as it may involve rearranging where soundcards are plugged in. | This should only need to be done when the controller is first built. This should be performed with the case off the controller as it may involve rearranging where soundcards are plugged in. | ||
1) Log in as the "pi" user | 1) Log in as the "pi" user<br> | ||
2) Stop all instances of direwolf with the command "stopalldw" | 2) Stop all instances of direwolf with the command "stopalldw"<br> | ||
3) Locate port number 1, looking at front of the controller with the USB ports on the left, | 3) Locate port number 1, looking at front of the controller with the USB ports on the left, left to right is port 1, 2, 3 and 4<br> | ||
4) Connect a suitable radio to port 1 DB9 connector. This will need a dummy load or suitable antenna as it will transmit | 4) Connect a suitable radio to port 1 DB9 connector. This will need a dummy load or suitable antenna as it will transmit<br> | ||
5) Place a suitable receiver (other radio, scanner, RTL-SDR, etc) on the same frequency of the radio connected to port 1 | 5) Place a suitable receiver (other radio, scanner, RTL-SDR, etc) on the same frequency of the radio connected to port 1<br> | ||
6) Start the calibration routine for the first instance with "dw1cal" | 6) Start the calibration routine for the first instance with "dw1cal"<br> | ||
The radio should begin to transmit, listen to the receiver for a 1700 Hz tone. If the radio keys up and no tone is audible, look at the bank of soundcards, one of the cards may be flashing or flashing faster than the rest. This is most likely where the port 1 soundcard should be plugged in. Hit CTRL+C and rearrange the soundcards where port 1 is plugged into the USB port that was flashing or flashing faster. Rerun the "dw1cal" routine until the radio keys up and the 1700 Hz tone is heard on the receiver. Once this is complete, repeat steps 4-6, but use the command "dw2cal" for port 2, "dw3cal" for port 3 and "dw4cal" for port 4. | The radio should begin to transmit, listen to the receiver for a 1700 Hz tone. If the radio keys up and no tone is audible, look at the bank of soundcards, one of the cards may be flashing or flashing faster than the rest. This is most likely where the port 1 soundcard should be plugged in. Hit CTRL+C and rearrange the soundcards where port 1 is plugged into the USB port that was flashing or flashing faster. Rerun the "dw1cal" routine until the radio keys up and the 1700 Hz tone is heard on the receiver. Once this is complete, repeat steps 4-6, but use the command "dw2cal" for port 2, "dw3cal" for port 3 and "dw4cal" for port 4. | ||
| Line 18: | Line 18: | ||
The calibration of audio levels on the controller is key for optimal performance. It is important to not push too much or too little audio on transmit as well as ensure receive levels are not too low or too high. This process can only be performed after the soundcards have been mapped to controller ports. | The calibration of audio levels on the controller is key for optimal performance. It is important to not push too much or too little audio on transmit as well as ensure receive levels are not too low or too high. This process can only be performed after the soundcards have been mapped to controller ports. | ||
1) Open up two SSH sessions to the controller, logging in as "pi" on both | 1) Open up two SSH sessions to the controller, logging in as "pi" on both<br> | ||
2) In the first session, run the command "dwmap" to get a mapping of soundcards to instances. By default: | 2) In the first session, run the command "dwmap" to get a mapping of soundcards to instances. By default:<br> | ||
direwolf1.conf = sc1<br> | direwolf1.conf = sc1<br> | ||
| Line 36: | Line 36: | ||
The left and right arrows will toggle between Speaker, Mic, Mic Capture and Auto Gain Control. The Speaker and Mic Capture should be present, other cards may look different. The up and down arrows will adjust levels. For transmit, use the left and right arrow to select Speaker. | The left and right arrows will toggle between Speaker, Mic, Mic Capture and Auto Gain Control. The Speaker and Mic Capture should be present, other cards may look different. The up and down arrows will adjust levels. For transmit, use the left and right arrow to select Speaker. | ||
4) Ideally a deviation meter, service monitor or RTL-SDR following this [[https://www. | 4) Ideally a deviation meter, service monitor or RTL-SDR following this [[https://www.qsl.net/kp4md/freqdev.htm Procedure]] can be used. It is best the transmit deviation for 1200 baud should be about 3.0-3.5 KHz. | ||
5) Ensure the radio that will be used on port 1 is attached to port 1. Each radio can be different. | 5) Ensure the radio that will be used on port 1 is attached to port 1. Each radio can be different. | ||
| Line 44: | Line 44: | ||
7) In the first SSH session, press CTRL+C to exit the calibration routine. Now we will start up the first direwolf instance with the command "dw1restart". Next we will connect to it's console to monitor receive levels with the "dw1con" command. | 7) In the first SSH session, press CTRL+C to exit the calibration routine. Now we will start up the first direwolf instance with the command "dw1restart". Next we will connect to it's console to monitor receive levels with the "dw1con" command. | ||
8) | 8) On the second session use the arrow keys to move over to the Mic capture level and adjust the level up and down. Now is a good time to ensure that the "Auto Gain Control", if present is muted. If the gain control shows "OO", press the M key to mute. Once traffic is copied, direwolf will report audio levels on each decoded packet. Move the level up and down to try and get most decoded packets around a level of 50, if there are several stations with varying levels, aim for about 40-100 or so. | ||
9) Once transmit and receive levels are found, press CTRL+C to exit out of alsamixer. To save these levels, type: | |||
sudo alsactl store | |||
If the controller has been setup with a read only filesystem, be sure to run "rw" to make sure alsactl is able to write to the filesystem. | |||
10) To detach from the first direwolf console, go back to the first SSH session and hit the ESC key 3 times in rapid succession. | |||
11) Repeat steps 3-10 for direwolf instances 2, 3 and 4. | |||
Instance 2: alsamixer -c sc0 -V all | dw2cal | dw2restart | dw2con<br> | |||
Instance 3: alsamixer -c sc2 -V all | dw3cal | dw3restart | dw3con<br> | |||
Instance 4: alsamixer -c sc3 -V all | dw4cal | dw4restart | dw4con<br> | |||
12) When levels are found, it is recommended that levels are noted for each port, there will be a value presented within alsamixer. This is an example of Speaker level 43 and Mic capture level of 30: | |||
[[File:4PCAG_alsamixer_levels_set.jpg]] | |||
With these levels, consider adding these to each direwolf configuration file for future reference. | |||
[[File:4PCAG_Direwolf_levels_noted.jpg]] | |||
===Updating direwolf configurations=== | ===Updating direwolf configurations=== | ||
From time to time, it may be necessary to make changes to a direwolf configuration file. This could include changing baud rates, enabling FX.25,, noting audio levels, etc. There is a command alias to help with this process: | |||
Instance1: dw1conf<br> | |||
Instance2: dw2conf<br> | |||
Instance3: dw3conf<br> | |||
Instance4: dw4conf<br> | |||
===Starting or Restarting Direwolf=== | |||
After making changes to a direwolf configuration file, it may take a restart to pickup these changes. There is a command alias to help with this process: | |||
Instance1: dw1restart<br> | |||
Instance2: dw2restart<br> | |||
Instance3: dw3restart<br> | |||
Instance4: dw4restart<br> | |||
===Editing bpq32.cfg=== | ===Editing bpq32.cfg=== | ||
If pilinbpq is installed, editing it's configuration file may be needed. There is a command alias to help with this process: | |||
bpqconf | |||
===Attaching to direwolf console=== | ===Attaching to direwolf console=== | ||
Sometimes it may be necessary to monitor over the air traffic directly from direwolf itself. This is particularly useful if monitoring audio levels of a remote station. | |||
Instance1: dw1con<br> | |||
Instance2: dw2con<br> | |||
Instance3: dw3con<br> | |||
Instance4: dw4con<br> | |||
To exit from this console, press the ESC key 3 times in rapid succession | |||
===Attaching to bpq console=== | ===Attaching to bpq console=== | ||
This is not often needed, though it is good to look at the console after making changes to bpq32.cfg to ensure there are no errors. | |||
bpqcon | |||
To exit from this console, press the ESC key 3 times in rapid succession | |||
Latest revision as of 20:15, 26 June 2021
This is intended to help those who have built a 4 Port Packet Controller administer the controller. Under the covers this is just a slightly customized version of Raspbian/Raspberry Pi OS 10.
Mapping soundcards to controller ports
This should only need to be done when the controller is first built. This should be performed with the case off the controller as it may involve rearranging where soundcards are plugged in.
1) Log in as the "pi" user
2) Stop all instances of direwolf with the command "stopalldw"
3) Locate port number 1, looking at front of the controller with the USB ports on the left, left to right is port 1, 2, 3 and 4
4) Connect a suitable radio to port 1 DB9 connector. This will need a dummy load or suitable antenna as it will transmit
5) Place a suitable receiver (other radio, scanner, RTL-SDR, etc) on the same frequency of the radio connected to port 1
6) Start the calibration routine for the first instance with "dw1cal"
The radio should begin to transmit, listen to the receiver for a 1700 Hz tone. If the radio keys up and no tone is audible, look at the bank of soundcards, one of the cards may be flashing or flashing faster than the rest. This is most likely where the port 1 soundcard should be plugged in. Hit CTRL+C and rearrange the soundcards where port 1 is plugged into the USB port that was flashing or flashing faster. Rerun the "dw1cal" routine until the radio keys up and the 1700 Hz tone is heard on the receiver. Once this is complete, repeat steps 4-6, but use the command "dw2cal" for port 2, "dw3cal" for port 3 and "dw4cal" for port 4.
Calibrating Audio Levels
The calibration of audio levels on the controller is key for optimal performance. It is important to not push too much or too little audio on transmit as well as ensure receive levels are not too low or too high. This process can only be performed after the soundcards have been mapped to controller ports.
1) Open up two SSH sessions to the controller, logging in as "pi" on both
2) In the first session, run the command "dwmap" to get a mapping of soundcards to instances. By default:
direwolf1.conf = sc1
direwolf2.conf = sc0
direwolf3.conf = sc2
direwolf4.conf = sc3
3) We will start with instance 1, start the alsamixer for sc1
alsamixer -c sc1 -V all
This will bring up a menu driven mixer that allows adjustment of Speaker (TX audio) and Mic Capture (RX audio) levels.
The left and right arrows will toggle between Speaker, Mic, Mic Capture and Auto Gain Control. The Speaker and Mic Capture should be present, other cards may look different. The up and down arrows will adjust levels. For transmit, use the left and right arrow to select Speaker.
4) Ideally a deviation meter, service monitor or RTL-SDR following this [Procedure] can be used. It is best the transmit deviation for 1200 baud should be about 3.0-3.5 KHz.
5) Ensure the radio that will be used on port 1 is attached to port 1. Each radio can be different.
6) In the second SSH session, type "dw1cal", this will cause radio 1 to transmit, monitor output audio with available equipment and use the up/down arrows to adjust the audio drive level. If no suitable deviation measuring method is available, start with the speaker level at 0, slowly pressing the up arrow to increase the drive level. When the drive level is increased and the deviation does not get any louder, stop and back down 1 or 2 levels.
7) In the first SSH session, press CTRL+C to exit the calibration routine. Now we will start up the first direwolf instance with the command "dw1restart". Next we will connect to it's console to monitor receive levels with the "dw1con" command.
8) On the second session use the arrow keys to move over to the Mic capture level and adjust the level up and down. Now is a good time to ensure that the "Auto Gain Control", if present is muted. If the gain control shows "OO", press the M key to mute. Once traffic is copied, direwolf will report audio levels on each decoded packet. Move the level up and down to try and get most decoded packets around a level of 50, if there are several stations with varying levels, aim for about 40-100 or so.
9) Once transmit and receive levels are found, press CTRL+C to exit out of alsamixer. To save these levels, type:
sudo alsactl store
If the controller has been setup with a read only filesystem, be sure to run "rw" to make sure alsactl is able to write to the filesystem.
10) To detach from the first direwolf console, go back to the first SSH session and hit the ESC key 3 times in rapid succession.
11) Repeat steps 3-10 for direwolf instances 2, 3 and 4.
Instance 2: alsamixer -c sc0 -V all | dw2cal | dw2restart | dw2con
Instance 3: alsamixer -c sc2 -V all | dw3cal | dw3restart | dw3con
Instance 4: alsamixer -c sc3 -V all | dw4cal | dw4restart | dw4con
12) When levels are found, it is recommended that levels are noted for each port, there will be a value presented within alsamixer. This is an example of Speaker level 43 and Mic capture level of 30:
With these levels, consider adding these to each direwolf configuration file for future reference.
Updating direwolf configurations
From time to time, it may be necessary to make changes to a direwolf configuration file. This could include changing baud rates, enabling FX.25,, noting audio levels, etc. There is a command alias to help with this process:
Instance1: dw1conf
Instance2: dw2conf
Instance3: dw3conf
Instance4: dw4conf
Starting or Restarting Direwolf
After making changes to a direwolf configuration file, it may take a restart to pickup these changes. There is a command alias to help with this process:
Instance1: dw1restart
Instance2: dw2restart
Instance3: dw3restart
Instance4: dw4restart
Editing bpq32.cfg
If pilinbpq is installed, editing it's configuration file may be needed. There is a command alias to help with this process:
bpqconf
Attaching to direwolf console
Sometimes it may be necessary to monitor over the air traffic directly from direwolf itself. This is particularly useful if monitoring audio levels of a remote station.
Instance1: dw1con
Instance2: dw2con
Instance3: dw3con
Instance4: dw4con
To exit from this console, press the ESC key 3 times in rapid succession
Attaching to bpq console
This is not often needed, though it is good to look at the console after making changes to bpq32.cfg to ensure there are no errors.
bpqcon
To exit from this console, press the ESC key 3 times in rapid succession